在撰寫程式語言中,我們需要一款好的文字編輯器,幫助我們檢查錯字、排版、甚至是檢查與法上的問題,當然也可以使用記事本撰寫程式,但在上述功能上遜色了許多。接下來我會簡單介紹Visual Studio Code的操作(以下簡稱VSCode),以及幾個能幫助到使用者的好用擴充模組。
這邊先介紹中文化的擴充套件,如果有看不慣英文的人可以下載一下,這個套件叫做 Chinese (Traditional) Language Pack for Visual Studio Code。
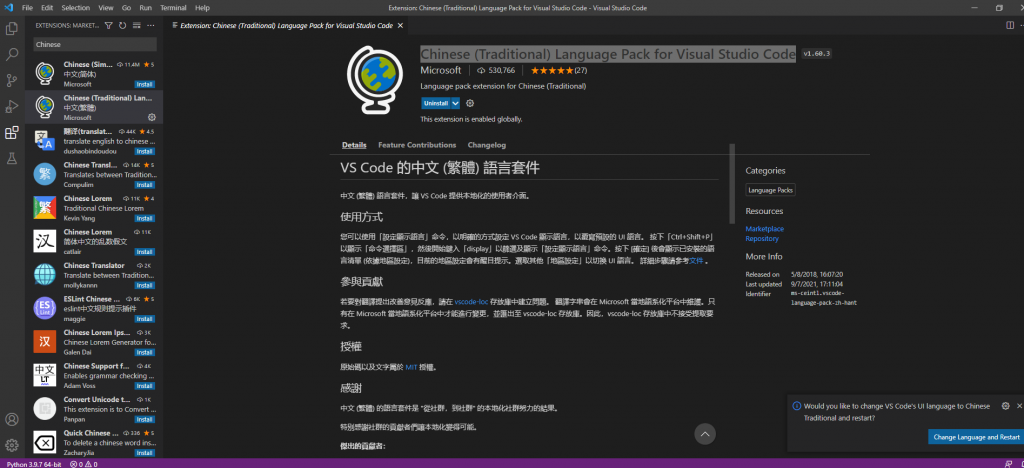
下載完它會叫你重新啟動,重新啟動就會發現介面變成中文的囉!
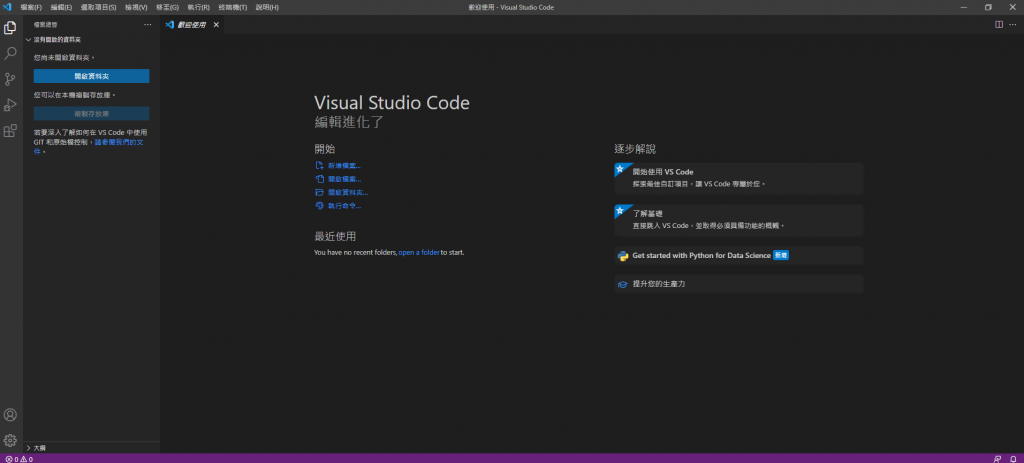
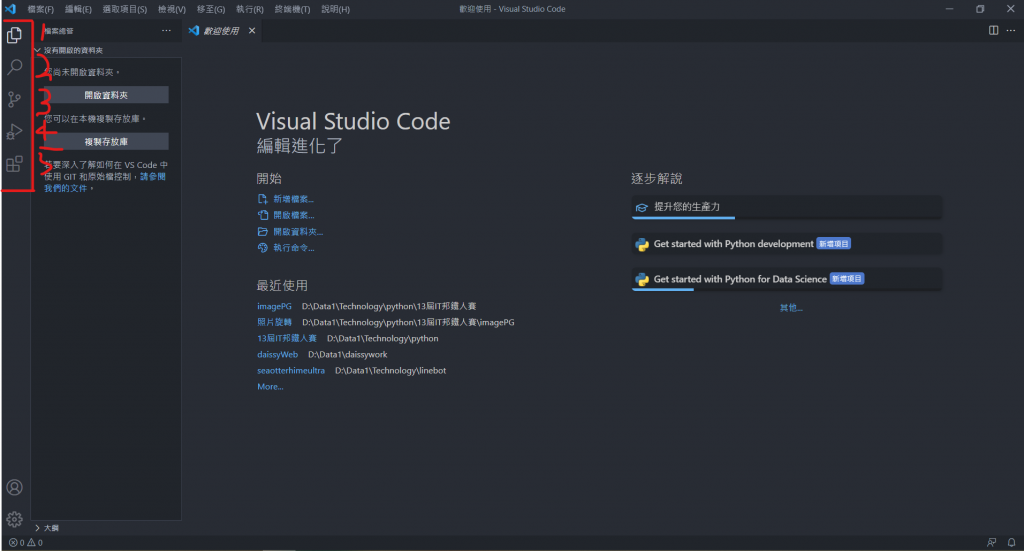
點下去就會出現旁邊的區域,叫你開啟資料夾,這邊如果選擇資料夾就會開啟對應的資料夾,方便在VSCode可以快速編輯很多文件。
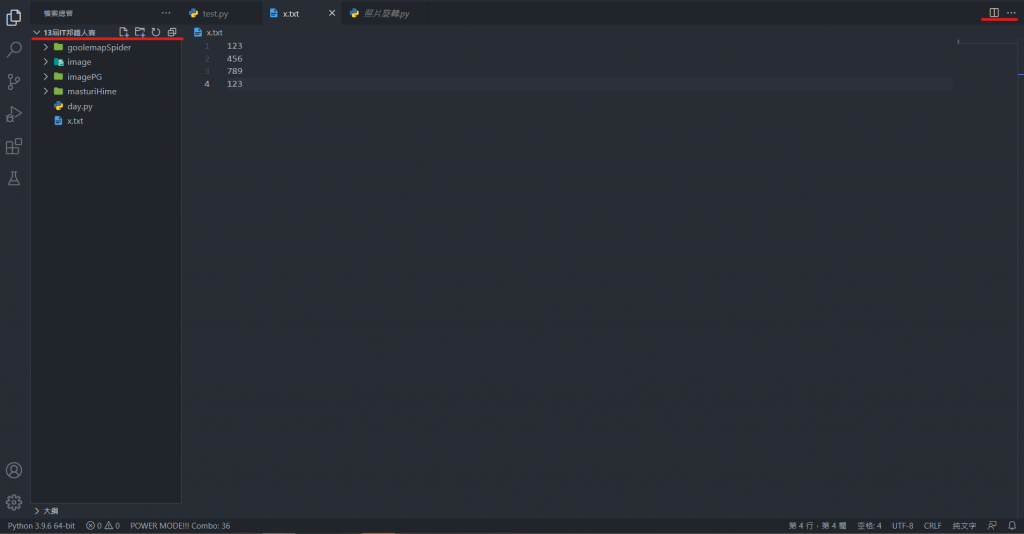
左邊紅線區代表你開啟的資料夾,紅線上的按鈕可以用來建立新資料夾或檔案。右邊的紅線上那個按鈕叫做分割編輯器,它可以把兩個文件並排,方便閱讀,如下:
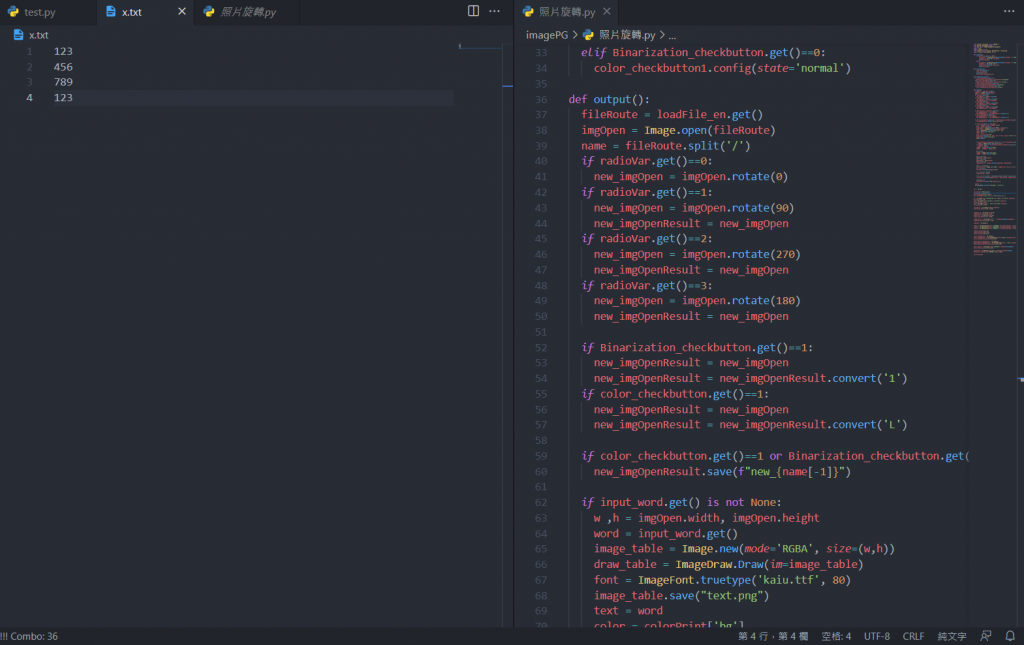
若你的檔案是可以執行的,而且你又有裝指定模組,右上角就會出現一個箭頭,可以點擊它來執行程式,通常都會使用終端機(Cmd)來執行:
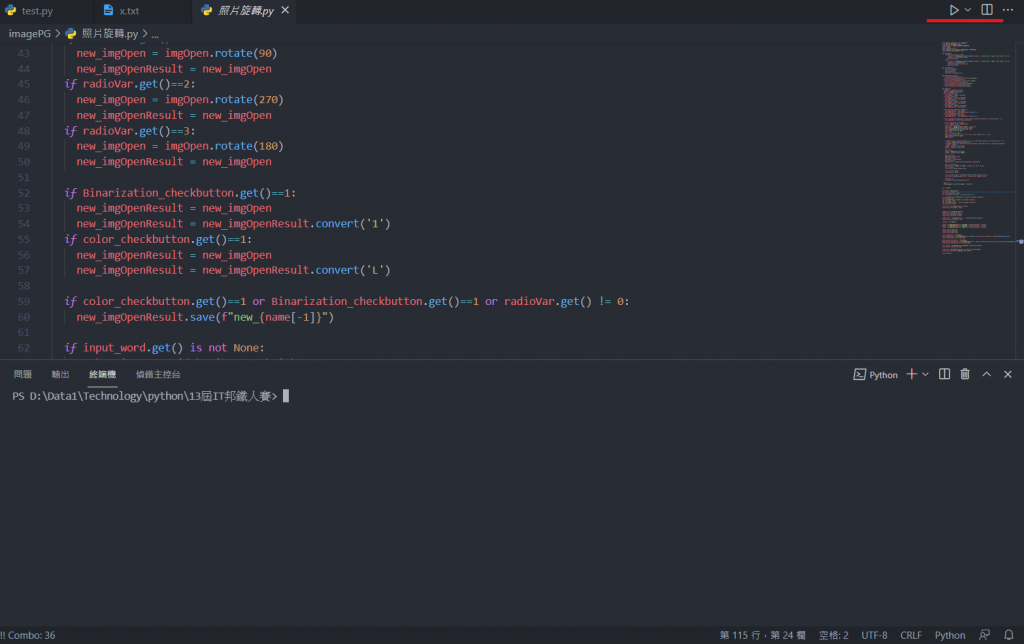
這部分還蠻方便的,若一個文件資料多道你找不到你要的東西,那就可以使用這個功能,打上關鍵字就能找到指定的資料:
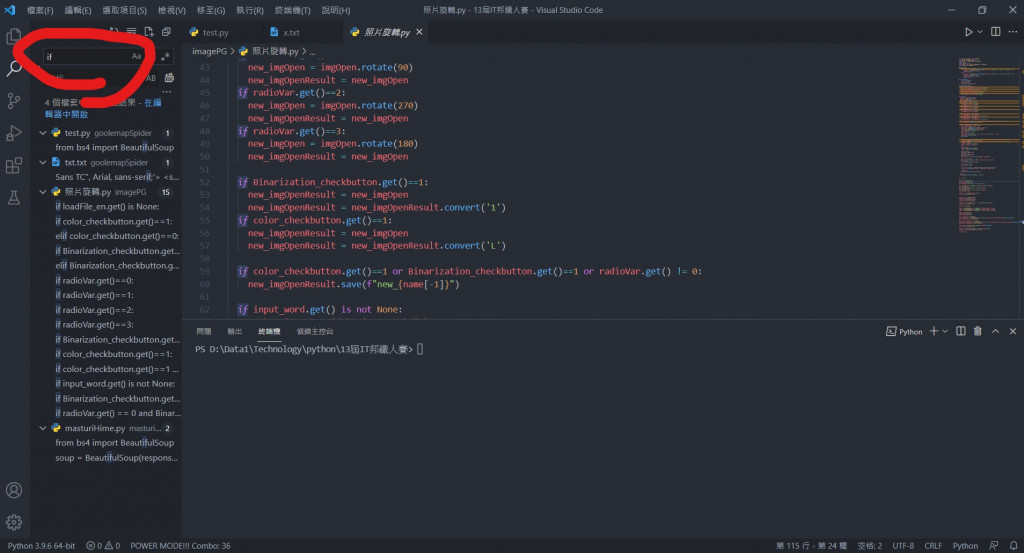
讓我覺得它最方便的是它的取代功能,可以將指定的資料取代成你要的資料,打好要取代的資料跟要取代成什麼後,按下下圖圈起來的那個按鈕就能取代囉!
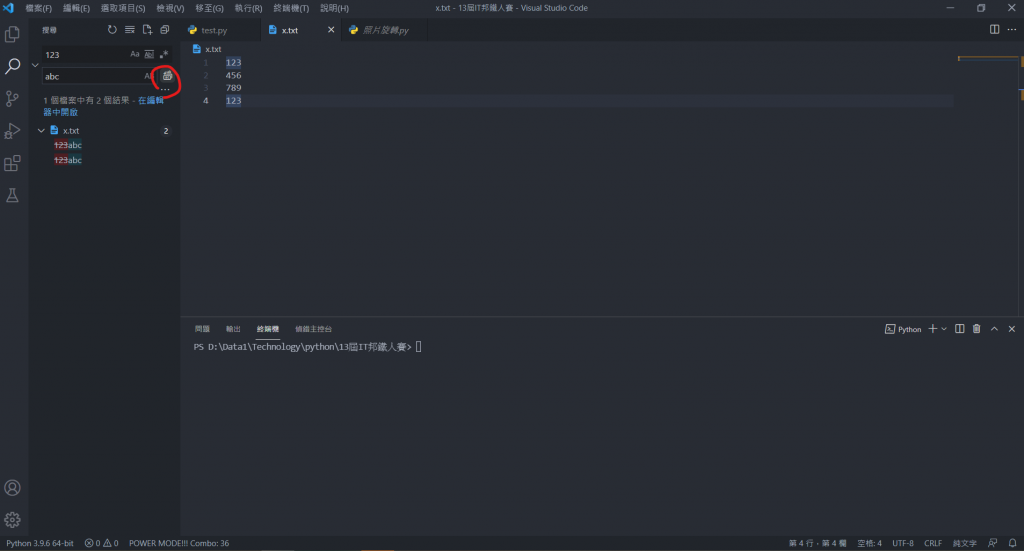
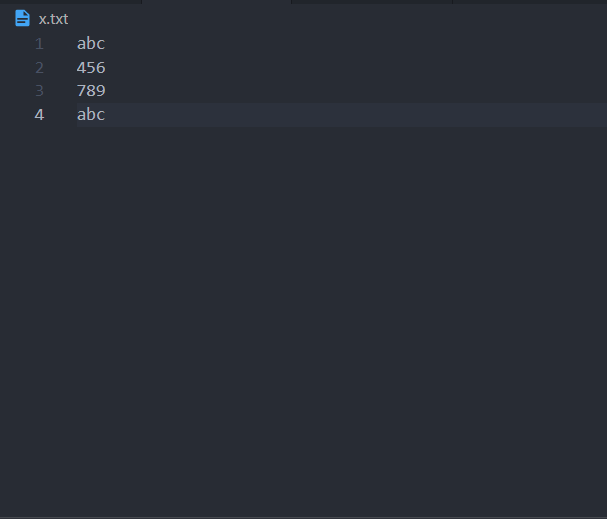
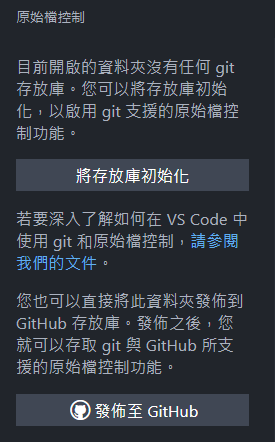
這個部分是專門用來跟git做連結用的,若你的專案有連結git的話,就能在上面看到你對檔案的變更。
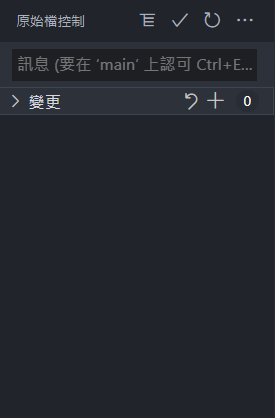
故名思義,可以用來偵錯你程式的bug,看在執行到哪一行會有bug並且回報給你。
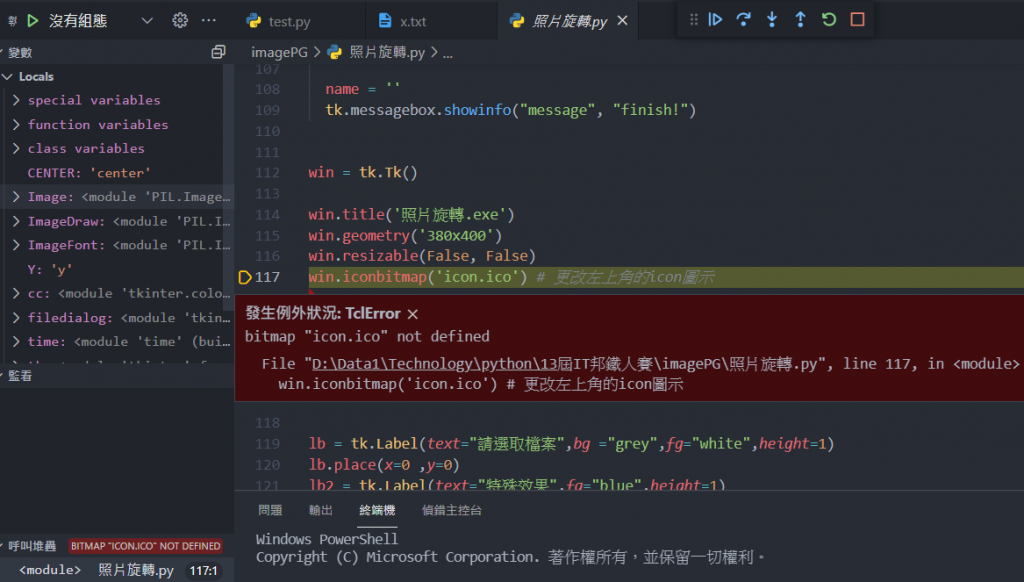
這部分就是拿來裝擴充功能的地方啦!可以在這邊安裝許多好用的功能等,可以說是vscode的百寶袋。
其他存檔甚麼的跟大部分應用程式一樣,應該不用多提了。等等就來介紹三個我有在用的,讓畫面變美麗的延伸模組吧!
1.Power Mode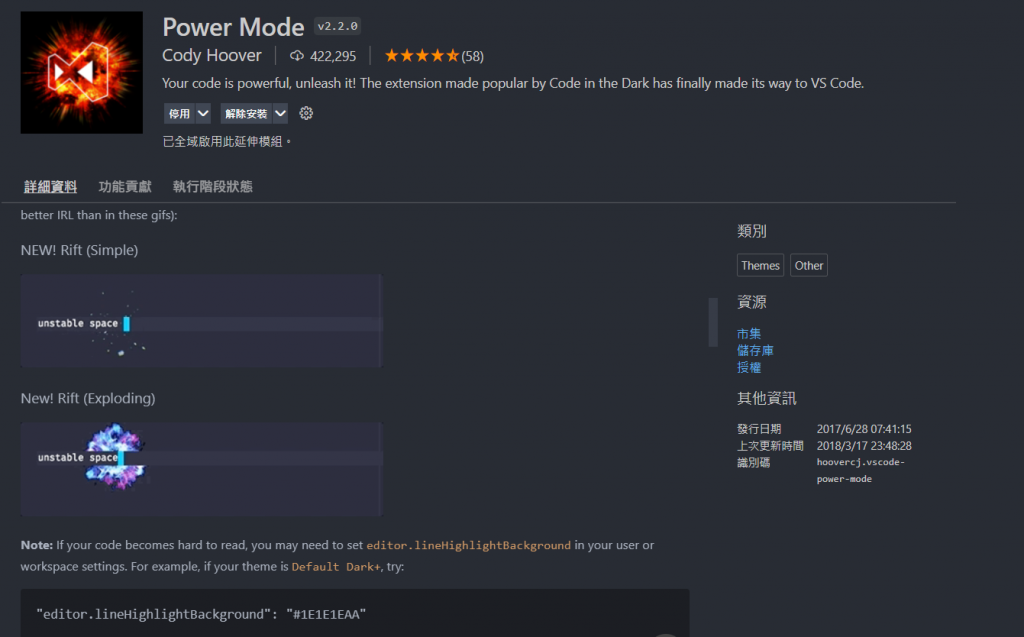
讓你打字會有各種特效的套件
2.One Dark Pro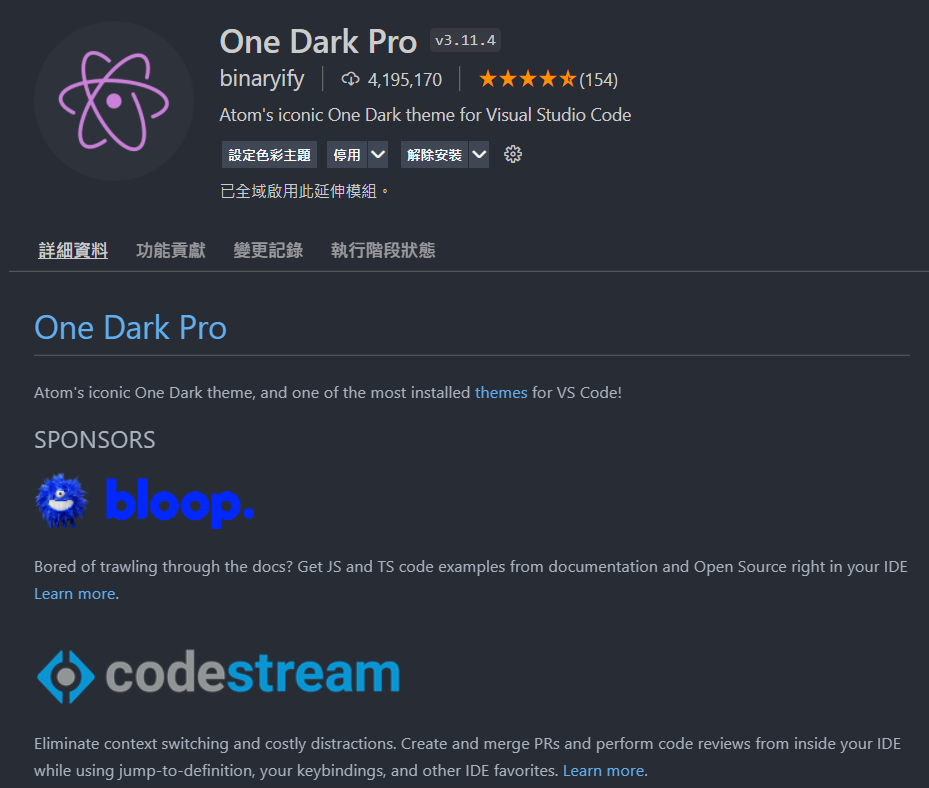
深色模式的加強版,可以讓畫面配色變的更舒服
3.Material Icon Theme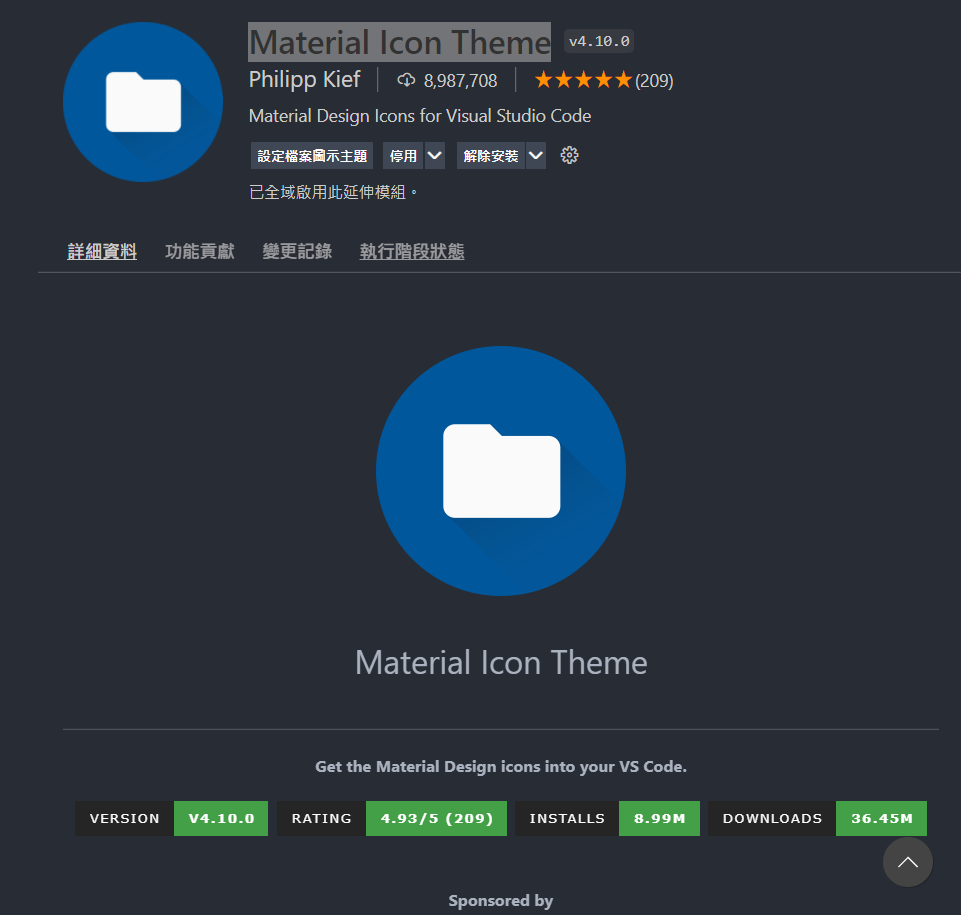
如果看膩原本的圖示的話,可以利用這個套件來調整圖式的樣式。套件內提供了非常多的圖示設定,真的是越看越舒服XD。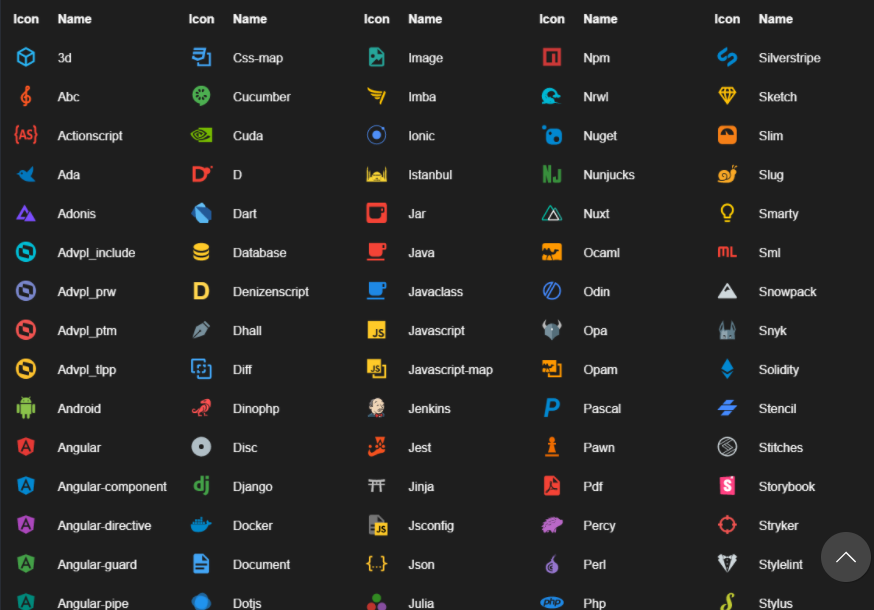
最厲害的是它可以根據你資料夾的名稱改成指定的圖示,以後都不用擔心看錯資料夾了。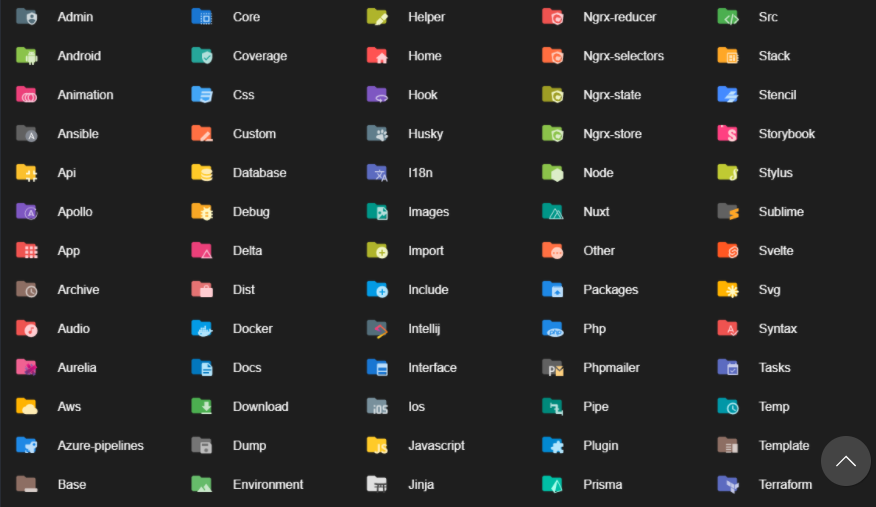
今天介紹了一些vscode的基本操作,明天終於要正式來開始寫程式了!(文章好水ww)
